It seems a trouble if lost Windows 7 password to login computer. But if you can handle it right, such as making full use of writable USB drive, nothing will trouble you. So don’t need to worry about forgotten or lost windows 7 password. This article would give you three choices to reset Windows 7 password with USB.
Firstly, take writable USB flash drive to burn a USB disk with built-in Windows feature, Windows 7 Password Genius or Chntpw. Then follow ideas below to reset Windows 7 lost or forgotten password with three kinds of USB disk.
Option 1: Windows 7 password reset USB disk
- Advantages: free and easy to use
- Disadvantages: only create on accessible computer for only one local user
This kind of USB disk is created on accessible Windows 7 computer with Windows built-in feature, “Create a password reset disk“. You can learn more about it in article about ways to create windows password reset disk.
How to use Windows 7 password reset USB disk?
While Windows 7 password login password is lost or forgotten, and after you are prompted with “password is incorrect”, click the link “Reset password” under password input box. Then you could reset forgotten or lost Windows 7 password with this USB disk.
1. Insert USB disk into Windows 7 computer.
2. Click Next on Password Reset Wizard dialog.
3. Follow wizard on dialog and you can reset a new password for Windows 7 login user.
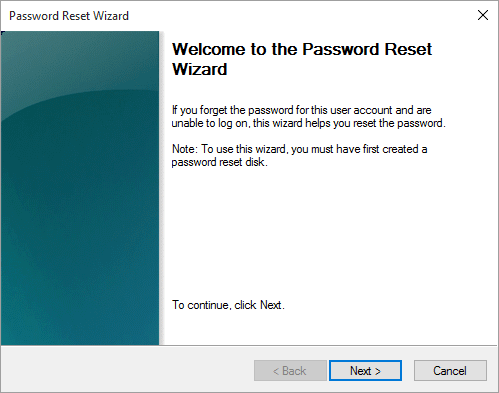
Note: If you have no such a USB disk, resetting Windows 7 password without disk is also available.
Option 2: iSunshare USB boot disc
- Advantages: easy to use and apply to all Windows systems and user accounts
- Disadvantages: free to try but chargeable for full version
Windows Password Genius is one of the powerful Windows password recovery tools. Why? Because it can create a boot disc with bootable USB or CD, which could reset Windows password for any accounts, including local users and Microsoft account. Now you can take it or find Windows 7 Password Genius just for Windows 7 password reset.
Note: 5 steps to create a bootable USB for windows password reset
How to use iSunshare USB boot disc for Windows 7 password reset?
1. Power off locked Windows 7 computer.
2. Plug USB disk into locked computer.
3. Start computer from USB flash drive.
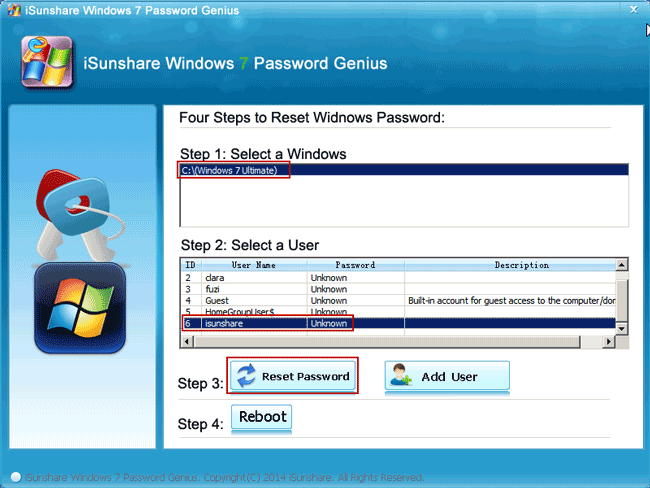
4. Select user on iSunshare Windows Password Genius and click on Reset Password button.
5. Click “Yes” on pop-up dialog to make sure windows 7 password remove.
Note: If it is Microsoft account you need to reset password for Windows 8/8.1/10 or it is Windows server computer, the new password would be reset to “iSunshare@2012” by default.
6. Tap on Reboot button and Yes, then exit USB disk to restart Windows 7 computer normally. Now Windows 7 forgotten password has been removed, you can choose the user account on login screen to sign in computer without password.
Option 3: Chntpw USB disk
- Advantages: free and small
- Disadvantages: complicated and hard for computer newbie and not apply to all Windows systems
Chntpw is a small Windows password removal utility that can run from a USB drive or CD. After you burn it into USB drive, it would become a Chntpw USB disk that can reset Windows 7 user password.
It provides detailed tips for how to do step by step on locked Windows 7 computer. But because of complicated introductions and interface, probably you cannot see every step clearly. And in the whole process, you have to type something to select the right option. Otherwise, you would not go for next step or fail to reset Windows 7 password.
How to use Chntpw USB disk for resetting Windows 7 password?
Follow simple steps here or more details in article how to reset windows 7 password with chntpw.
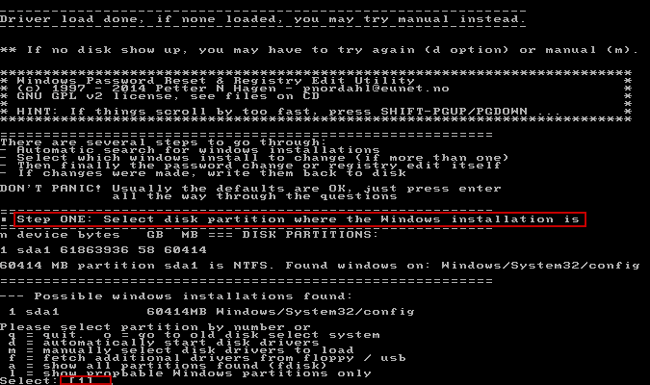
1. Boot Windows 7 from chntpw USB disk.
2. Select disk partition where the Windows installation is.
3. Select registry files, Password reset [sam].
4. Edit user data and passwords in registry file.
5. Save changes to Windows registry file and quit out.
So you know, only with common USB flash drive, you can also reset Windows 7 password effectively.
Related Links:
- Reset Windows 7 Password with Command Prompt in 3 Cases
- How to Reset Windows 7 Password without Disk
- How to Reset Windows 8 Password without Disk
- Reset Windows 10 Local Admin Password without Disk or USB
Source : https://www.isunshare.com/windows-7-password/reset-windows-7-password-with-usb-disk.html
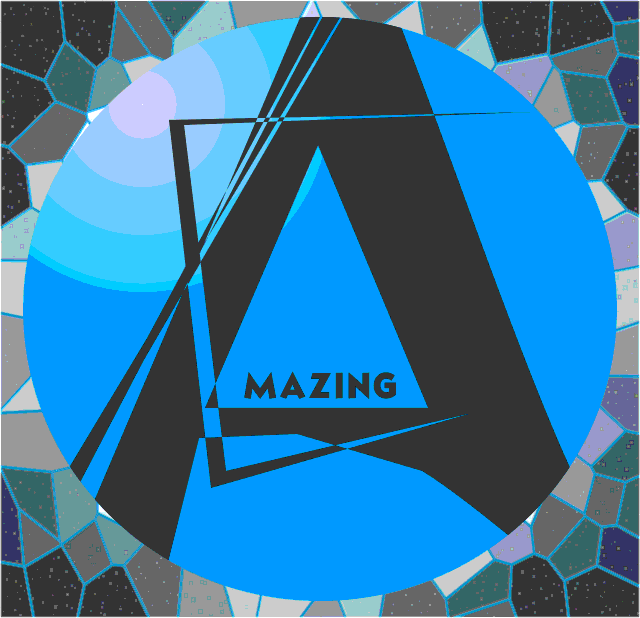

Leave a comment